ワードプレスをインストールすると、たくさんのファイルが設置されます。これを一つのフォルダ(サブディレクトリー)に収めることで、見た目がとってもスッキリします。一つのサーバー上に複数のワードプレスサイトを展開していく場合の管理もやりやすくなります。
ここでは、ロリポップのワードプレス簡単インストールを例にとって、URLは変えずにサブディレクトリ―にワードプレスをインストールする方法をご紹介します。
実際に行う際にはバックアップをとってから行いましょう。
普通のインストールはファイルがとっ散らかる
ワードプレスは、普通にインストールすると、こんな感じでファイルがとっ散らかります。

これが標準のインストール方法ですので、とっ散らかりはなんら問題はありません。しかし、ワードプレス以外の、ファイルを設置したり、はたまたメインとは別のディレクトリーにもワードプレスをインストールしたくなったりすると、このままではゴチャゴチャしすぎで管理がしにくいです。
そこで、サブディレクトリ―(ここでは例としてwp)にワードプレスをインストールして運用すると、こんなにスッキリさせることができます。これなら他のファイルをアップロードしても一目瞭然です。
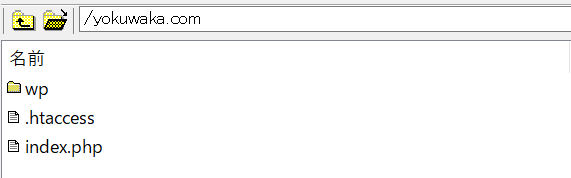
とってもスッキリ!
ロリポップの簡単インストール機能を使ってサブディレクトリーにインストール
① 左メニューにある【サイト作成ツール】→【WordPress簡単インストール】と選択します。
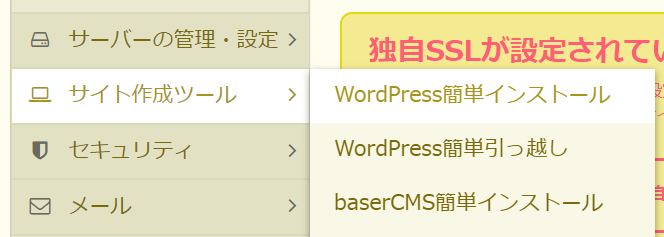
② ワードプレスをインストールするご自分のドメインを選びます。そして任意のフォルダ(サブディレクトリー)名を入力します。ここにワードプレスがインストールされます。
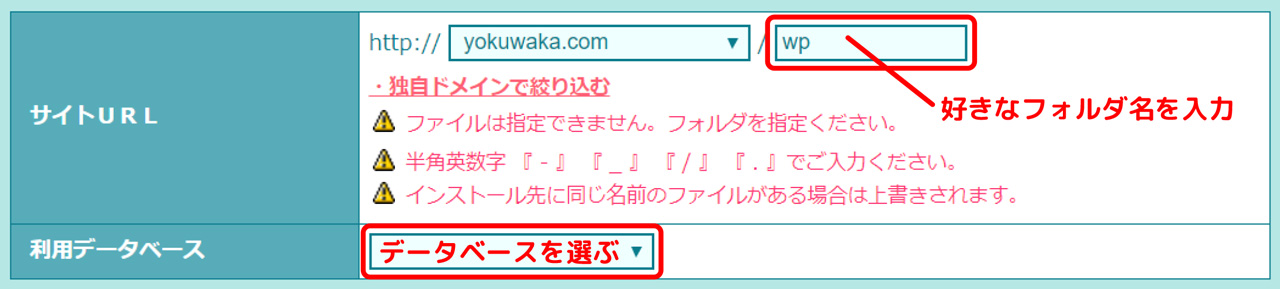
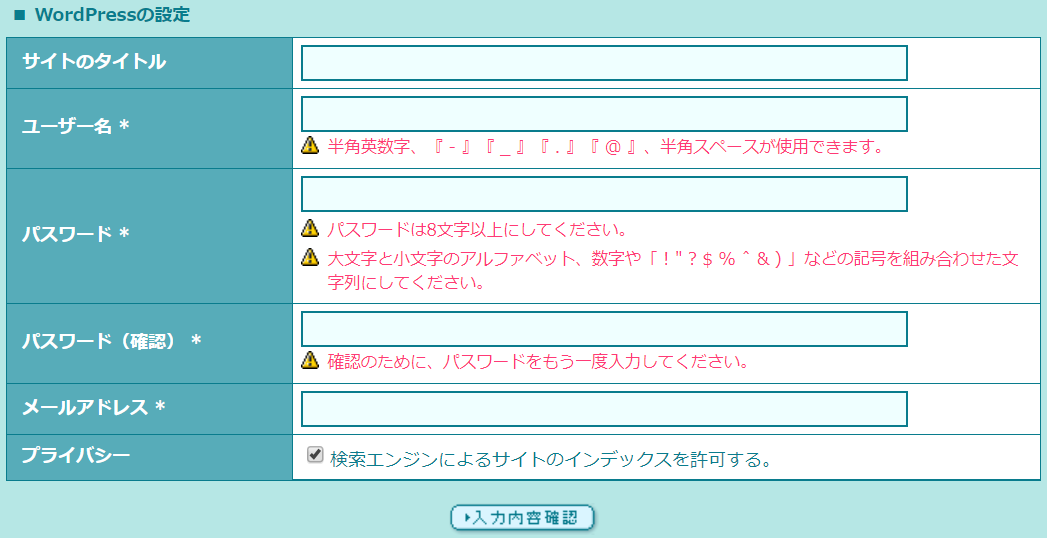
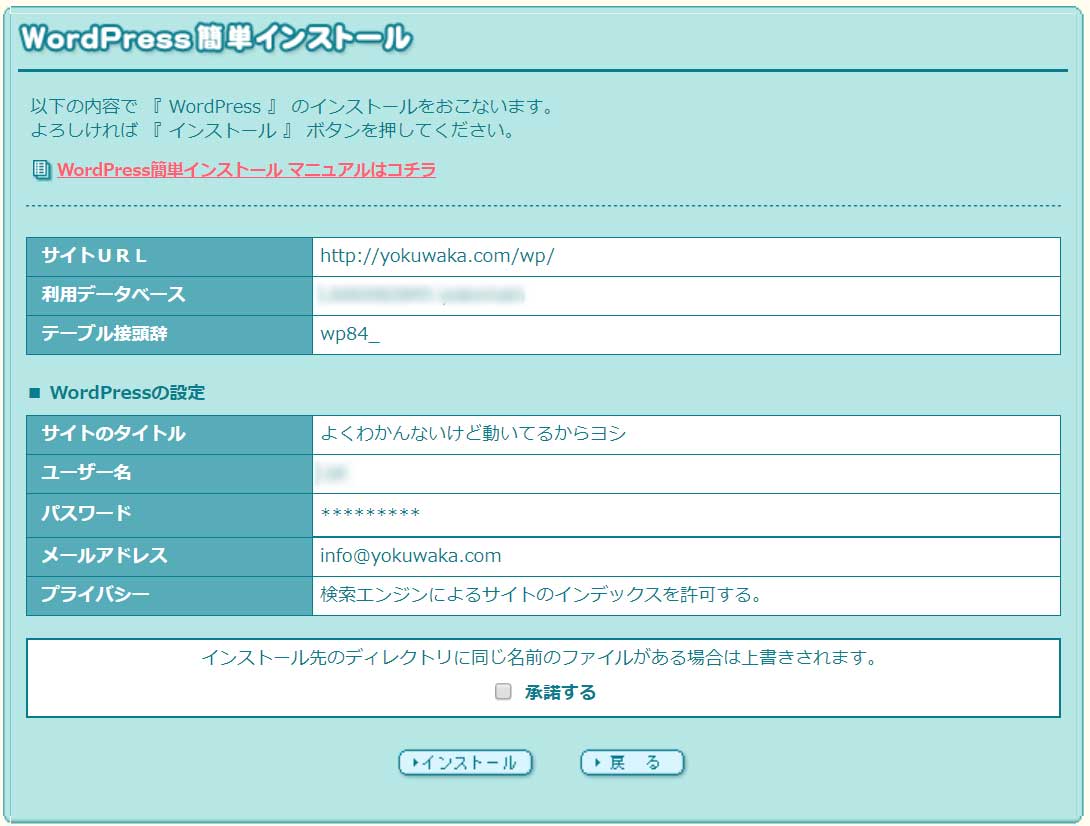
URLの変更
サブディレクトリ―(ここでは、フォルダ名 wp)にワードプレスをインストールした直後にFTPソフトで中をのぞくと、このようなスッキリした状態になっています。
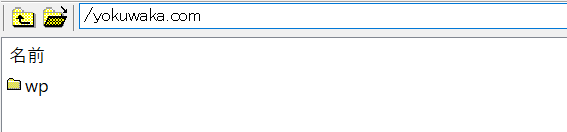
この状態でそのまま何もしなければ、このサイトのURLは、yokuwaka.com/wpとなるので、URLをyokuwaka.comへと変更していきます。
サイトアドレス(URL)を変更
ワードプレスの管理画面へログインし、左メニューを【設定】→【一般】とクリックした、【一般設定】の画面で、サイトアドレス(URL)を次のように変更します。
サイトアドレス(URL)
変更前 https://yokuwaka.com/jpn/wp
変更後 https://yokuwaka.com/jpn
変更するのは、サイトアドレス(URL)だけです。
WordPressアドレス(URL)は変更しません。これはワードプレスがインストールされている場所ですので、変更するとアクセスできなくなりますので注意してください。
変更前の一般設定
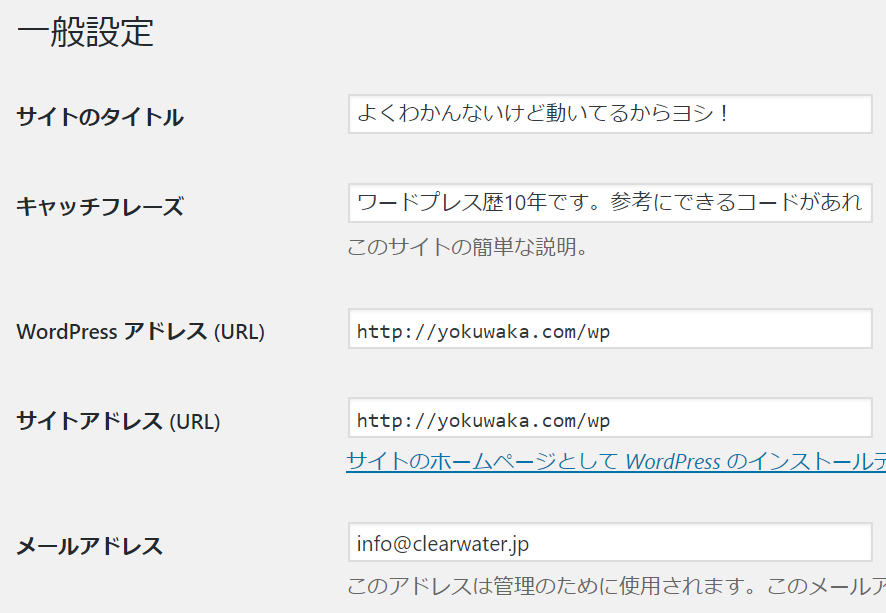
変更後の一般設定
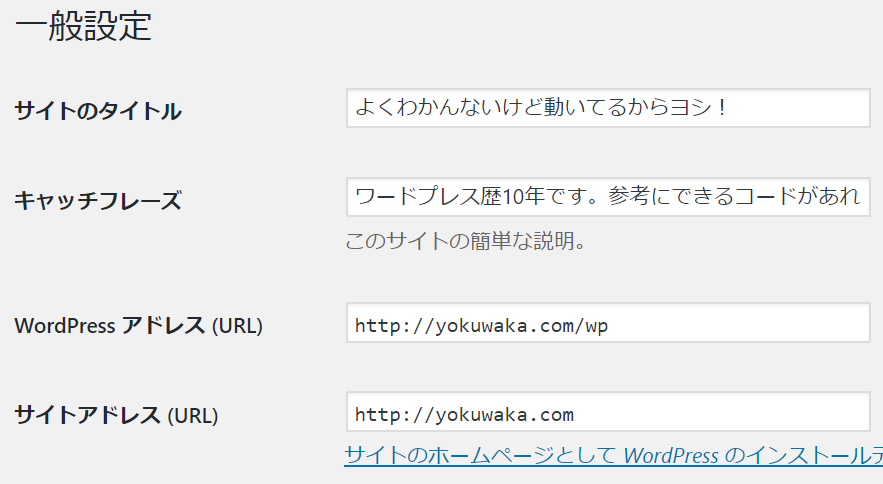
これでワードプレス側の設定は終わりです。次の工程で変更が完成します。
2つのファイルをコピーする
ftpソフトを使い、サブディレクトリ―のwpの中を開くと、このようなワードプレスのインストールファイルがたくさん並んでいます。
この中から.htaccessとindex.phpをコピーして、ルートディレクトリー(1つ上の階層・wpのフォルダと同じ階層)にコピーします。移動または切り取ってしまうのではなく、あくまでコピーです。
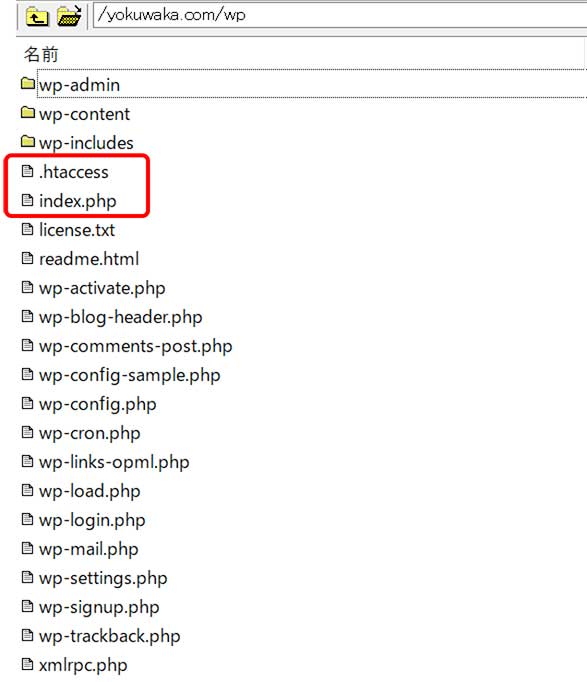
コピーすると、このような見た目になります。
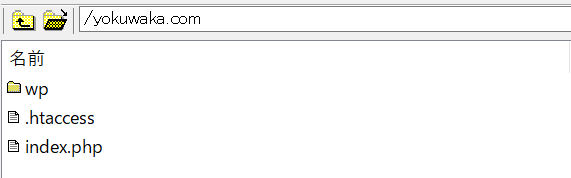
コピーしたindex.phpを編集
ルートディレクトリーにコピーした(貼り付けた)ほうのindex.phpを編集します。
17行目
変更前 require( dirname( __FILE__ ) . ‘/wp-blog-header.php’ );
変更後 require( dirname( __FILE__ ) . ‘/wp/wp-blog-header.php’ );
<?php
/**
* Front to the WordPress application. This file doesn't do anything, but loads
* wp-blog-header.php which does and tells WordPress to load the theme.
*
* @package WordPress
*/
/**
* Tells WordPress to load the WordPress theme and output it.
*
* @var bool
*/
define( 'WP_USE_THEMES', true );
/** Loads the WordPress Environment and Template */
require( dirname( __FILE__ ) . '/wp/wp-blog-header.php' );
以上でURLの変更は終了です。実際にアクセスして確認してみてください。これで、ルートディレクトリー直下に1つのフォルダと2つのファイルだけのスッキリした状態でワードプレスをインストールすることができました。

